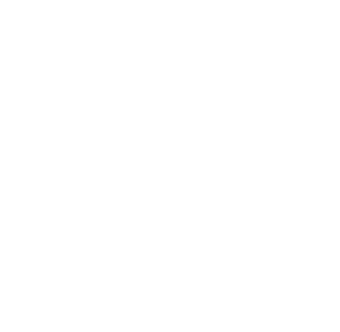Purpose
The ITS Digital & Web Services Team hosts this webpage to support Travis County staff in their efforts to produce PDF documents that are accessible to all users.
Read more about Travis County’s approach in PDF Accessibility Guidelines. These guidelines cover whether using a PDF is the best option, as well as other options to consider when a PDF is not called for. It lays out the expectations that PDFs be accessible and optimally sized, as well as relevant, accurate, and useful for publication on one of the Travis County public websites.
Why is it Important for PDFs to be Accessible?
Laws like the Americans with Disabilities Act (ADA) and Section 508 in the U.S. require that government entities ensure equal access to their programs and services, including information disseminated through PDFs. These laws apply not only to PDFs that are published on websites, but also to any PDFs that are published or shared with the public.
Making PDFs accessible is not just a legal requirement or a matter of good practice; it's about creating an inclusive and equitable information environment where everyone can access and understand the information they need. Travis County has a responsibility to ensure all citizens, regardless of ability, can access and engage with vital information.
PDF accessibility enables individuals using assistive technologies, such as screen readers, to navigate and comprehend content effectively.
Ways to Reduce Inaccessible PDFs
Apart from publishing accessible PDFs, departments can promote compliance with accessibility requirements by taking these steps:
- Remove from websites any PDFs that are no longer needed.
- Convert PDF forms to webpages/web forms
To request an inventory of your department’s PDFs, reach out to D&WS by submitting a ChangeGear ticket.
Origination Points/Applications
Travis County staff originate PDFs in a few ways:
- Using applications such as Word, Excel, and PowerPoint to author documents and save them as PDFs.
- Scanning hard copies, saving them as TIF files, then converting them to PDFs.
- Using Tungsten (formerly Kofax) to create PDFs from hard copy documents bearing seals, stamps, or signatures.
- Creating a PDF from any format using Adobe Acrobat Pro.
The earlier in the publication process you make a document accessible, the better the results will be. It is much easier to create an accessible PDF when starting from the authoring environment than it is to remediate an existing PDF to make it accessible
How to Create an Accessible PDF from an Accessible Source Document
Addressing your document’s accessibility from the start is easier and more effective than doing it later inside Adobe Acrobat. An accessible source document ensures that accessibility is retained, so you don’t have to repeat the entire process when making future changes.
The information in this section will help you create an accessible PDF when you are creating new content or editing existing content in a Microsoft 365 application such as Word, PowerPoint, or Excel.
1. Start with an Accessible Document (in Word, PowerPoint, Excel)
- Word
Create Accessible Word Documents: Video: Check the accessibility of your document - Microsoft Support.
Checklist for Word Documents:- Title:
- Enter a title in the document properties.
- Right-click the title text and choose Paragraph. Under Outline Level, select Level 1.
- Table of Contents: Use the built-in Table of Contents tool.
- Headings: Use the built-in styling options provided in Word. For example, Heading 1, Heading 2.
- Lists: When making a list, use the built-in numbering or bullets paragraph tool. Without them, a screen reader may not recognize that you are listing something.
- Images:
- Add alternate text to all substantive images. Avoid entering end punctuation in your alternate text.
- Mark all non-substantive images as decorative.
- Tables: Define the header row and captions for tables. You can highlight more than one row to identify it as the “header row”.
- Links: Use hyperlink text that is descriptive and not “Click here”.
- Headers, Footers, and Footnotes:
- Use the built-in Header and Footer tool to create your headers and footers.
- Use the built-in Footnotes tool to create your footnotes.
- Color:
- Don’t rely on color alone to relay meaningful information.
- Ensure there’s enough contrast between the foreground text and background color.
- Language: Under the Review tab, identify the proofing language of the document.
- Title:
- PowerPoint
Create Accessible PowerPoint Presentations: Video: Create slides with an accessible reading order - Microsoft Support
Checklist for PowerPoint Presentations:- Add a Title in the document properties.
- Use Title boxes for all headings.
- Provide captions to accompany any video, music, or type of audio.
- Add alternate text to substantive images.
- Ensure that all pages of the presentation have adequate color contrast.
- Describe verbally any meaningful content on the slides.
- Consider whether you need an American Sign Language translator.
- Use an easy-to-read font.
- Give people time to process the information presented.
- Excel
Accessibility Best Practices:
Accessibility Best Practices with Excel Spreadsheets - Microsoft Support
Start with an Accessible Excel Template: Video: Start with an accessible Excel template - Microsoft Support
Create Accessible Tables in Excel: Video: Create more accessible tables in Excel - Microsoft Support
Create Accessible Charts in Excel: Video: Create more accessible charts in Excel - Microsoft Support
Checklist for Excel Spreadsheets:- Include titles to explain any sets of data on the spreadsheet.
- Include a message indicating the end of a table.
- Don’t use blank cells to format.
- Ensure that each sheet tab has a unique, relevant name.
- Take care with merging cells. It can make a user using a screen reader unsure of how the information is related to other rows and columns.
- Provide alt text for any images, charts, tables, or graphs.
2. Run Microsoft’s Accessibility Checker
Whether you are starting from Word, PowerPoint, or Excel, Microsoft’s Accessibility Checker tool makes it easy to check and improve accessibility. Improve accessibility with the Accessibility Checker - Microsoft Support
3. Convert Your File to PDF
3.1 When you've addressed any accessibility issues, select File then Save As or Save a Copy.
3.2 Do one of the following:
- To save the PDF to the same location as the original file, expand the file type dropdown list under the file name, select PDF (*.pdf), and then select More Options. The Save As dialog box appears.
- To browse for a save location, select Browse. The Save As dialog box appears. Go to the location where you want to save the file, and then select PDF (*.pdf) in the Save as type list.
3.3 In the Save As dialog box, select Options.
3.4 Select the Document structure tags for accessibility checkbox, and then select OK.
Warning: Do not save as PDF using the Print dialog. Doing so will save the PDF without any accessibility features.
4. Compress Your PDF
The smaller your PDF file size, the faster it will load onto a website. The resulting faster loading speed boosts its Google ranking and searchability, enhances the user experience, and reduces abandonment. Compress your PDF using one of these methods:
- In Acrobat Pro, select Tools. Under Protect & Standardize, select Optimize PDF.
- Use Adobe’s free compression tool: Compress PDFs & reduce file size online for free | Adobe Acrobat
How to Make a Scanned Document Accessible
Learn How to Make a Scanned Document Accessible.
PDF Accessibility Error Message Guide
Adobe Acrobat Pro users can use the PDF Accessibility Error Message Guide to solve common errors identified by Adobe’s accessibility checker.
FAQ
The Digital & Web Services Team has started taking into account accessibility through the use of a newly acquired tool, Silktide. This tool has revealed a critical need to address accessibility of PDF files.
Additionally, the United States Department of Justice has recently adopted Web Content Accessibility Guidelines (WCAG) 2.1 as the technical standard for digital content accessibility across government websites.
Beginning May 13, 2024, all new PDFs published on public-facing Travis County websites need to be made accessible.
Departments that have the bandwidth to remediate existing public-facing PDFs are encouraged to remediate the most frequently accessed PDFs. See Training Opportunities for tutorials on how to remediate existing PDFs.
While the county does not have an internal digital accessibility team available to answer specific questions, you are encouraged to seek answers through the comprehensive online resources provided on this page.
Travis County has a limited contract with AudioEye for advanced accessibility support. If you have a question for AudioEye, email the Digital & Web Services team at WebTeam@traviscountytx.gov to help you get connected.
While having an Adobe Acrobat Pro license can significantly enhance your ability to create and verify accessible PDFs, it is not necessary. Minimum PDF accessibility can be achieved using Adobe's compression tool, conversion tool, and auto-tag tool.
- If your PDF is created from a Word, PowerPoint, or Excel document, see the instructions on making an accessible PDF from an accessible source document and using Microsoft’s accessibility checker provided on this page.
- If your PDF is a scan of a document, see the Making a Scanned Document Accessible section for a how-to guide.
Training Opportunities
LinkedIn Learning
Microsoft Office Accessibility for Beginners
Section 508
How to Test and Remediate PDFs for Accessibility Using Adobe Acrobat DC
Create Accessible Digital Products
A Diving Deeper into Regulations
Americans with Disabilities Act Title II: State and Local Governments
Web Content Accessibility Guidelines (WCAG): WCAG 101: Understanding the Web Content Accessibility Guidelines | WCAG
Section 508 of the Rehabilitation Act of 1973: Create Accessible Digital Products | Section508.gov